The Arris BGW210-700 is a broadband gateway designed for delivering robust video, primary line telephony, and high-speed data over broadband networks. It supports simultaneous use of phone, video, and high-speed data, enhancing connectivity.

Accessing the BGW210-700 Web Interface
To configure your Arris BGW210-700, accessing its web interface is essential. This is typically done through a web browser on a device connected to the same network as the BGW210-700. Start by opening your preferred web browser, such as Chrome, Firefox, or Safari.
Next, in the address bar, type the default IP address of the BGW210-700. The most common IP address is 192.168.1.254. However, this may vary, so check the device’s documentation or the label on the gateway itself. Press Enter to navigate to the specified IP address.
A login page should appear. You’ll need the correct username and password to proceed. The default credentials can usually be found on a sticker on the BGW210-700 or in the user manual. If you have previously changed the credentials and forgotten them, you may need to perform a factory reset on the device.
Once you have entered the correct credentials, click “Login” or press Enter. You should now be granted access to the BGW210-700’s web-based configuration interface, where you can adjust various settings.

Configuring IP Passthrough
Configuring IP Passthrough on the BGW210-700 allows a device on your network to obtain a public IP address. It involves setting the allocation mode, choosing the passthrough mode, and entering the device’s MAC address.
Setting Allocation Mode to Passthrough
To initiate the IP Passthrough configuration on your Arris BGW210-700, the first crucial step involves setting the “Allocation Mode” to “Passthrough.” This setting directs the gateway to allow a designated device to bypass its own network address translation (NAT) and firewall functions, effectively granting it direct access to a public IP address. Access the BGW210-700’s web-based interface. Navigate to the firewall settings or the IP Passthrough section. Locate the “Allocation Mode” option, typically found within the IP Passthrough configuration panel. Select “Passthrough” from the available options in the dropdown menu. Ensure that you save or apply the changes after selecting the Passthrough option. This action is vital for the setting to take effect. By enabling this mode, you prepare the gateway to forward all internet traffic directly to the specified device, which is essential for devices requiring unrestricted internet access.
Choosing DHCPS-Fixed Passthrough Mode
After setting the allocation mode to passthrough, the next critical step is selecting the appropriate passthrough mode. Among the available options, “DHCPS-Fixed” is a common and often recommended choice for devices like routers. This mode ensures that the designated device receives a consistent public IP address from the BGW210-700’s DHCP server. Within the IP Passthrough settings, locate the “Passthrough Mode” selection. Choose “DHCPS-Fixed” from the dropdown menu. This mode assigns a fixed IP address to the device based on its MAC address. This ensures consistent IP assignment. This is particularly useful for devices that host servers or require stable connections. After selecting DHCPS-Fixed, remember to save or apply the changes to ensure the configuration is properly implemented. This selection helps maintain a stable and predictable network environment for the connected device.
Entering the MAC Address
After selecting the DHCPS-Fixed passthrough mode, the next essential step is to input the Media Access Control (MAC) address of the device that will receive the public IP address. This is crucial for the BGW210-700 to correctly identify and assign the IP address. Locate the field labeled “Manual Entry” or similar, within the IP Passthrough settings. Accurately type the MAC address of your router or device into this field. It’s essential to enter the MAC address correctly, including any colons or hyphens. Double-check the MAC address to avoid errors. The MAC address typically consists of twelve hexadecimal characters, often grouped in pairs. After entering the MAC address, carefully save or apply the changes. This associates the MAC address with the DHCPS-Fixed setting, ensuring the correct device receives the designated IP address.
Port Forwarding Configuration
Configuring port forwarding on the Arris BGW210-700 allows external devices to access specific services running on your local network. First, access the BGW210-700’s web interface and navigate to the “Firewall” or “Port Forwarding” section. To set up a new rule, specify the protocol (TCP or UDP), the external port range (the port used by external devices), and the internal IP address of the device hosting the service. Then, enter the internal port range (the port on the internal device). Ensure the internal device has a static IP address to prevent changes. Save the rule and verify it’s enabled. Test the configuration from an external network to confirm proper functionality. Remember to only forward ports necessary for security reasons.

Connecting Devices to the BGW210-700
Devices connect to the BGW210-700 via wired Ethernet or Wi-Fi. Wired connections use Gigabit Ethernet ports. Wi-Fi supports 2.4GHz and 5GHz bands. Ensure proper network configuration for seamless connectivity and optimal performance.
Wired Ethernet Connections
To establish a wired Ethernet connection to your Arris BGW210-700 gateway, you’ll need an Ethernet cable. Locate the Ethernet ports on the rear panel of the BGW210-700; these are typically labeled and color-coded. Connect one end of the Ethernet cable to one of the available Ethernet ports on the gateway.
Next, connect the other end of the Ethernet cable to the Ethernet port on your computer or other device you wish to connect to the network. Ensure the cable is securely plugged into both the gateway and the device to guarantee a stable connection. Once the physical connection is established, your device should automatically acquire an IP address from the BGW210-700;
If your device doesn’t automatically obtain an IP address, you may need to configure the network settings manually. Consult your device’s documentation for instructions on how to configure IP settings. Wired Ethernet connections offer a reliable and high-speed connection for devices that require consistent bandwidth.
Utilizing wired connections is ideal for devices like desktop computers, gaming consoles, or streaming devices where a stable and fast internet connection is essential.
Wi-Fi Connections
To connect devices to the Arris BGW210-700 via Wi-Fi, first, locate the Wi-Fi network name (SSID) and password, typically found on a sticker on the gateway itself. On your device, such as a smartphone, tablet, or laptop, open the Wi-Fi settings. Scan for available Wi-Fi networks and select the SSID that matches your BGW210-700.
Enter the Wi-Fi password when prompted. Ensure you enter the password correctly, paying attention to uppercase and lowercase letters. Once the password is entered, your device should connect to the Wi-Fi network. A successful connection is usually indicated by a Wi-Fi symbol on your device.
If you encounter issues connecting, double-check the SSID and password. You can also try restarting your device or the BGW210-700 gateway. For optimal performance, position your device within a reasonable range of the gateway. The BGW210-700 supports concurrent Wi-Fi on both 2.4GHz and 5GHz bands, allowing flexibility for various devices.
Consider connecting devices that require higher bandwidth, such as streaming devices, to the 5GHz band for improved speed and reduced interference;
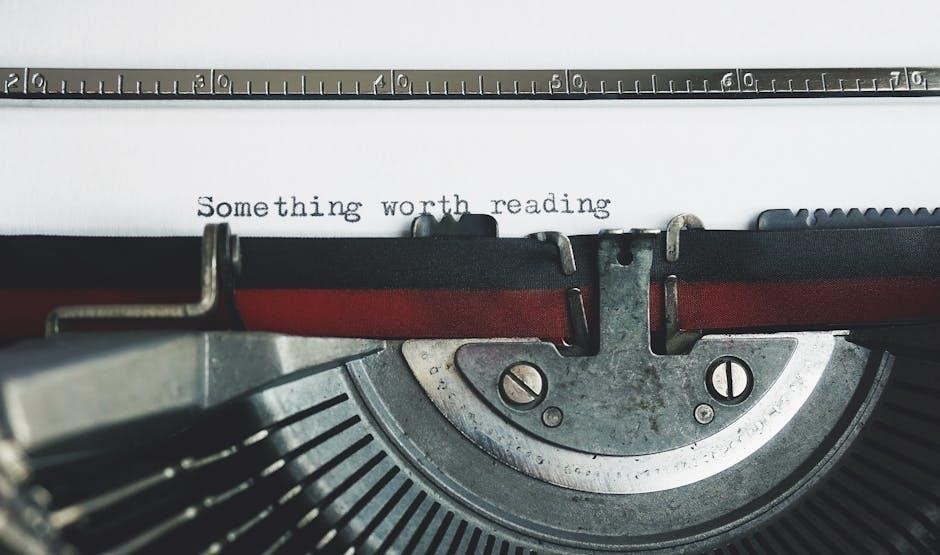
Troubleshooting Common Issues
When encountering problems with the Arris BGW210-700, several troubleshooting steps can help resolve the issues. First, check the status indicator lights on the gateway. These lights provide valuable information about the gateway’s operational state, including power, internet connectivity, and Wi-Fi status. A solid green light generally indicates normal operation, while a flashing or red light may signify a problem.
If the internet light is off or red, ensure all cables are securely connected. Restart the gateway by unplugging it from the power outlet, waiting for about 30 seconds, and then plugging it back in. This simple step can often resolve temporary connectivity problems.
For Wi-Fi issues, verify that Wi-Fi is enabled on both the gateway and your device. Double-check the Wi-Fi password and ensure it is entered correctly. If problems persist, try moving closer to the gateway to rule out range issues. If none of the above steps work, performing a factory reset might be necessary.
